Maya 2018 How to Add Uv Editor to Panels Again
UV Kit ii.0#
Installation#
Compatibility#
| Maya | 2018 | 2019 | 2020 | 2022 | 2023 |
|---|---|---|---|---|---|
| ✓ | ✓ | ✓ | ✓ |
How to install#
-
Excerpt the RS_Assets folder from the RS_Assets.cypher
-
Extract RS_UV_Kit.pyc from RS_UV_Kit_MAYAVERSION.zip (depending on your Maya Version)
-
Copy RS_UV_Kit.pyc or RS_UV_Kit.py (Studio Version) and the RS_Assets folder to:
Attention
If an RS_Assets binder already exists in the location beneath, please re-create the RS_UV_Kit folder (from inside the extracted RS_Assets binder) and paste information technology into the RS_Assets folder in the location below.
Windows
\Users\USERNAME\Documents\maya\MAYAVERSION\scriptsLinux
$Dwelling/maya/MAYAVERSION/scriptsMac
$Dwelling/Library/Preferences/Autodesk/maya/MAYAVERSION/scripts -
Launch / Restart Maya
-
In Maya, open a Python Tab in the Script Editor and execute :
Attention
Please make sure that there are no Infinite characters in front of each lawmaking line.
Maya 2020 and below
import RS_UV_Kit reload ( RS_UV_Kit ) RS_UV_Kit . MainClass_UVKit . show_uvKit_dialog ()Maya 2022
from importlib import reload import RS_UV_Kit reload ( RS_UV_Kit ) RS_UV_Kit . MainClass_UVKit . show_uvKit_dialog ()Maintain settings during a Maya case
The code above will load a new case of the tool every time it is executed. To maintain the settings during a Maya session, even if the tool is closed, utilize the code below:
import RS_UV_Kit RS_UV_Kit . MainClass_UVKit . show_uvKit_dialog ()
Environment Variables#
-
To set and use a custom folder location, please open up the Maya.env file.
The Maya.env file is located hither
Windows
\Users\USERNAME\Documents\maya\MAYAVERSIONLinux
Mac
$Habitation/Library/Preferences/Autodesk/maya/MAYAVERSION -
Add the post-obit lines to the Maya.env file:
MAYA_SCRIPT_PATH = path\to\your\custom\script\folder PYTHONPATH = path\to\your\custom\script\folder RS_TOOLS_PATH = path\to\your\custom\script\folderAttention
- Replace path\to\your\custom\script\folder with the actual path to your scripts.
- Make sure there is no forwards slash (/) or astern slash (\) at the end of the path.
Interface Basics#
![]() UV Tools
UV Tools
![]() UV Editor / UV Sets Editor
UV Editor / UV Sets Editor
![]() About / Links / Shortcuts
About / Links / Shortcuts
Tool Settings#
Indicator
A blue line underneath an icon indicates that optional tool settings are available.
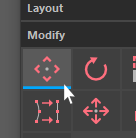
How to open?
Open the settings with a RMB two click.
Position & What settings are open?
-
The settings widget will appear at the bottom of the tool.
-
The background of an icon push turns dark gray to indicate it's settings are currently open.
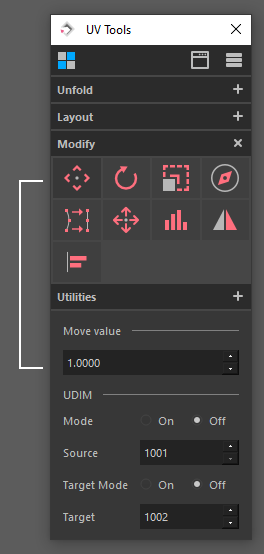
How to close?
To shut the settings page RMB ii click the active button again.
Tooltips#
- Hover over a button until a tooltip shows upwards.
- Tooltips include information about available Modifier Alt Ctrl Shift and RMB 2 settings options.
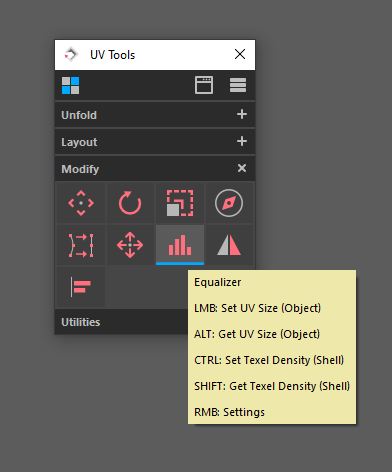
Delight make certain that tooltips are enabled!
In Maya's main menu go to:
Windows > Settings / Preferences > Preferences > Interface > Help
and check DisplayToolClips under PopupHelp
Expand / Plummet tabs#
Information technology is possible to expand or collapse all tabs on an active page.
Expand
Ctrl click on ![]()
Collapse
Alt click on ![]()
Note
A settings page will automatically close when aggrandize or collapse all tabs is used.
Keyboard Shortcuts#
Information technology is possible to control aspects of the tools interface with keyboard shortcuts.
Access pages
ane - UV Tools Page
2 - Nearly Page
3 - Toggle Tool Menu Visibility
Requirements
The tool needs to have focus, for the shortcuts to work.
Aggrandize / collapse tabs
Ctrl + 1 to expand all tabs on the UV Tools Page
Alt + 1 to plummet all tabs on the UV Tools Page
Attention
This just works on the currently active page.
Minimize to main menu
Alt + 3 to minimize the tool
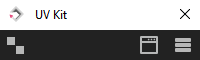
UV Editor / UV Sets Editor#
Open UV Editor: LMB 1 click ![]()
Open UV Sets Editor: Alt click ![]()
About Page#
Access the Virtually page by clicking on ![]()
The folio contains data near the tool, several web links and an selection to set up hotkey shortcuts.
Interface - Almost Page#
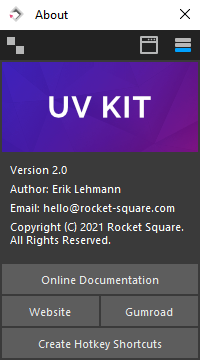
Create Hotkey Shortcuts#
Click on the Create Hotkey Shortcuts button to brand a UV Kit launch function available within Maya's hotkey editor.
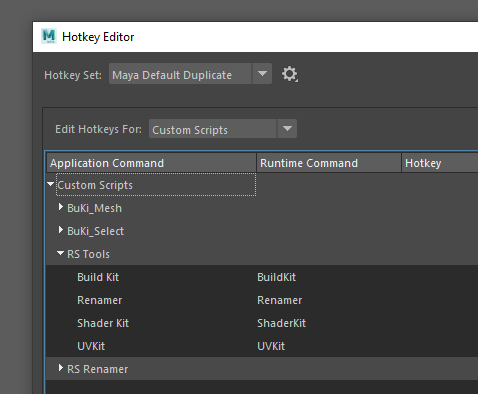
Info
Access the Hotkey Editor under Windows > Settings/Preferences > Hotkey Editor
Unfold Tab#
Interface - Unfold Tools#
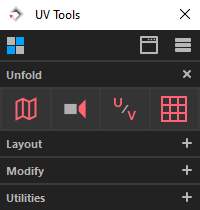
Unfold  #
#
Automatically cuts selected edges, unfolds (based on Unfold 3D) and packs the shells.
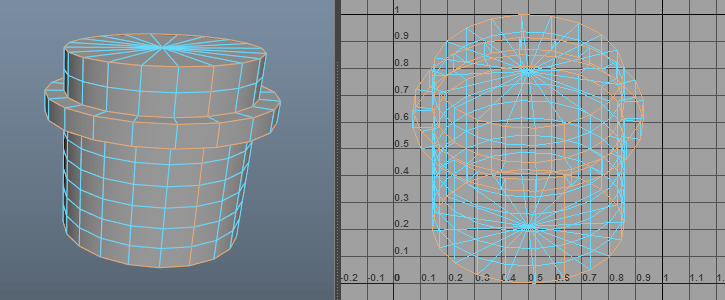
How to use
-
Brand a UV projection of your object. (LMB 1 click
 )
)Tip
For best results make a Photographic camera instead of an orthographical (X, Y, Z) projection.
-
Select your desired cutting edges
- Click on
 to run the script
to run the script
Settings
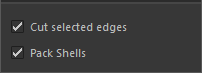
Projection  #
#
Create UV texture coordinates for the selected object using a planar project shape.
U / V  #
#
Unfolds UV selections horizontally, vertically or freely in both directions.
Gridify  #
#
Automatically unfolds cylindrical shapes based on a cutting edge option.
How to use
-
Cylindrical Shape:
-
Make an edge option on a cylindrical shape that serves as the cutting line
-
LMB one click

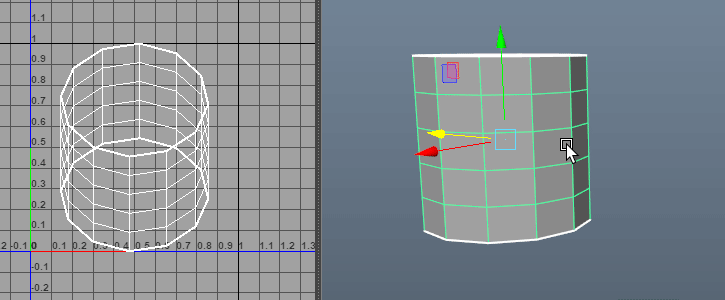
-
-
Cable with caps:
-
Make an edge selection that serves every bit the cutting line of the cablevision
-
Alt click

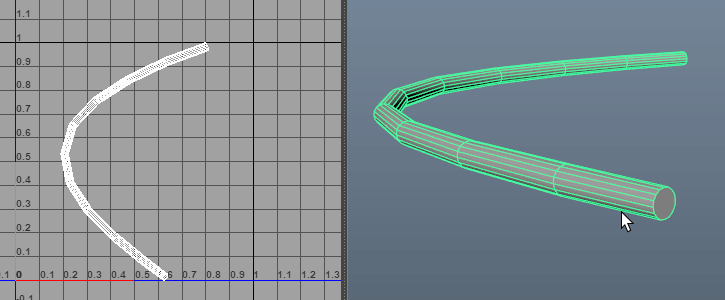
-
Layout Tab#
Interface - Layout Tools#
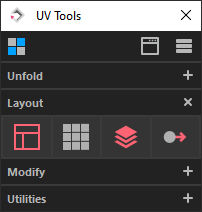
Layout  #
#
Arranges the UV shells of objects and scales them uniformly.
Settings
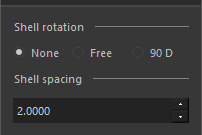
Grid Adjust  #
#
Arranges the UV layouts of objects with a compatible scale within a grid blueprint.
Settings
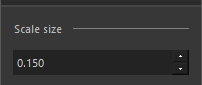
Stack  #
#
Stack UV layouts or shells.
Settings
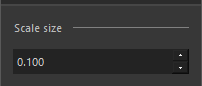
Spread  #
#
Precisely spread out overlapping UV layouts based on an input value. This operation works with objects and groups.
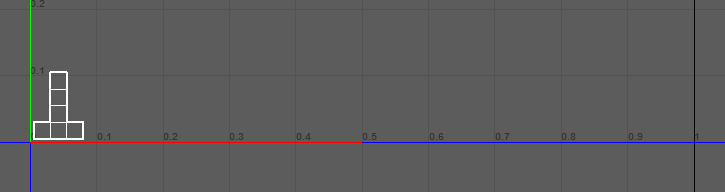
How to use
- Select multiple objects or groups
- Set preferred Move size in the RMB 2 settings
- Spread:
- Correct: LMB 1 click

- Up: Alt click

- Add Shift for opposite directions (Left, Downwardly)
- Correct: LMB 1 click
Settings
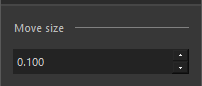
Alter Tab#
Interface - Modify Tools#
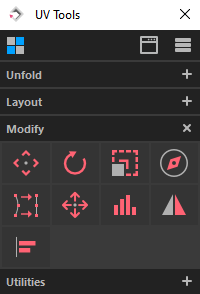
Move  #
#
Motion selected UVs or UDIMS.
How to use
-
Movement UVs:
- Select UVs
- Set preferred Motility value in the RMB 2 settings
- Move:
- Correct: LMB i click

- Up: Alt click

- Add Shift for opposite directions (Left, Downward)
- Correct: LMB i click
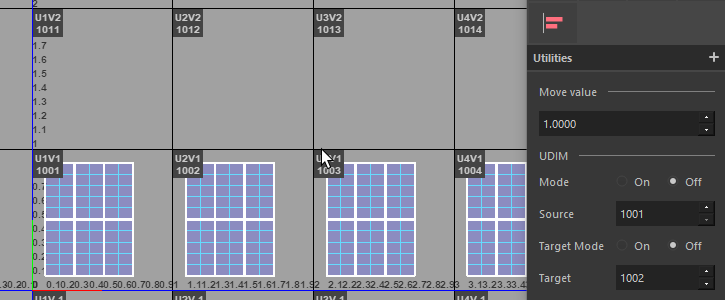
-
Movement UDIMs:
- Select Objects
- Set preferred Move value in the RMB two settings
- Turn UDIM Mode to On
- Specify a UDIM Source
- Move UDIM:
- Right: LMB i click

- Up: Alt click

- Add Shift for contrary directions (Left, Downwardly)
- Right: LMB i click
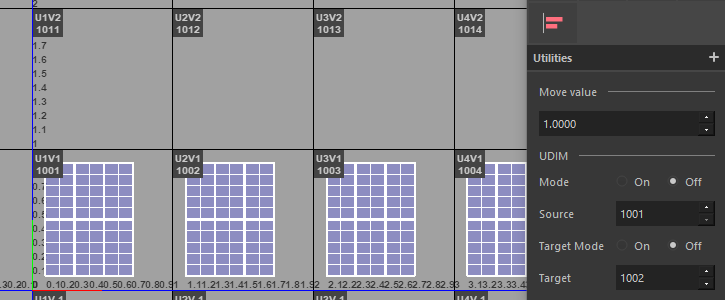
-
Motion a UDIM to a specific target position:
- Select Objects
- Plough on both the UDIM and the Target Style in the RMB 2 settings
- Set a Source UDIM (The UDIM y'all want to move)
- Fix a Target UDIM (Where yous want to move your source)
- LMB one click

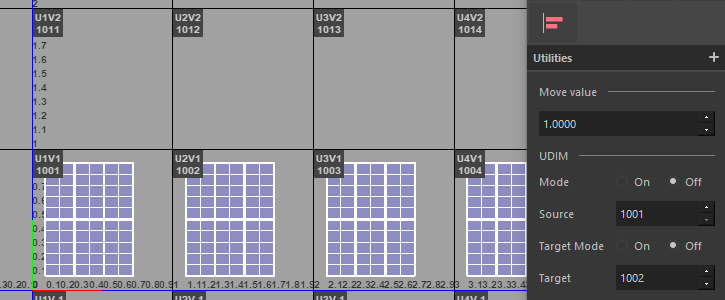
Settings
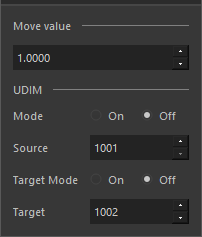
Rotate  #
#
Rotate selected UVs.
How to use
- Select UVs or UV Shells
- Ready preferred Rotation value in the RMB 2 settings
-
Rotate:
- Clockwise: LMB 1 click

- Counterclockwise: Alt click

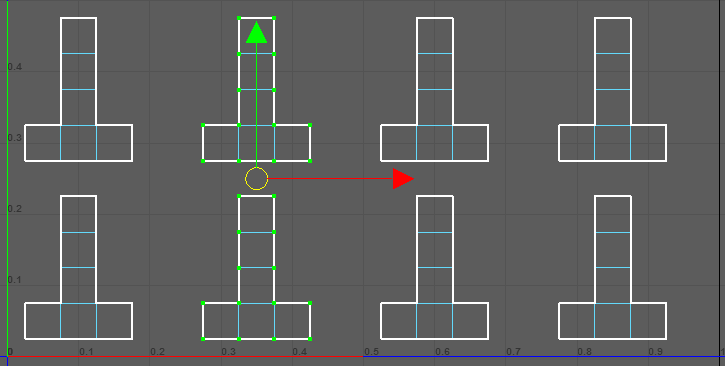
- Clockwise: LMB 1 click
-
Rotate each shell individually:
- Add together Shift
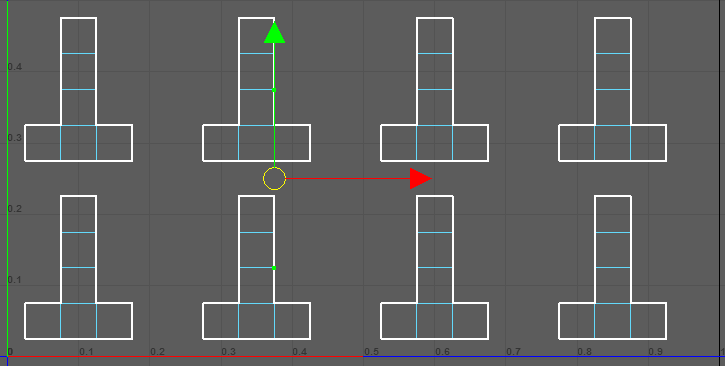
Settings
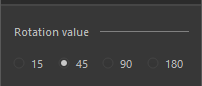
Scale  #
#
Scale selected UVs past value or locally.
How to use
- Scale selected UVs by value:
- Select UVs or UV Shells
- Set preferred Scale size in the RMB 2 settings
- LMB i click

-
Scale locally:
- Select only ane UV from each UV Shell you want to calibration
- Alt click
 to launch the calibration process
to launch the calibration process - In the new window - Utilize the Slider to interactively calibration the UV shells
- Click the Washed button to finish the process
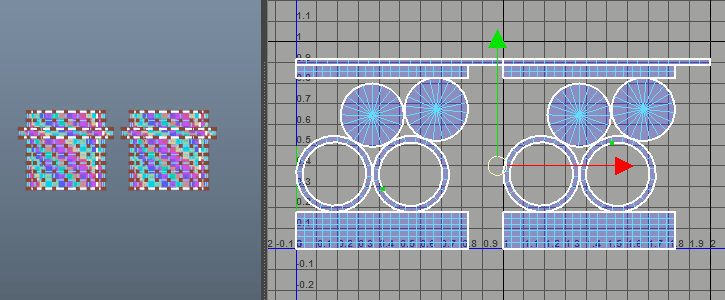
Settings
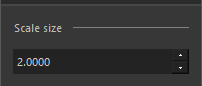
Orient  #
#
Orient selected UV Shells.
Straighten  #
#
Straighten selected UVs.
Distribute  #
#
Distribute UV Shells.
How to use
- Select UVs or UV Shells
- Set preferred Spacing value in the RMB ii settings
- Distribute:
- Right: LMB 1 click

- Up: Alt click

- Add Shift for opposite directions (Left, Downwards)
- Right: LMB 1 click
Settings
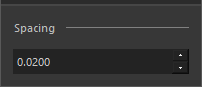
Equalizer  #
#
Match your Objects UV Layout or UV Shells Texel Density to the size of a specified source.
How to apply
-
For Objects:
- Select a source object
- Alt click
 to go the calibration size
to go the calibration size - Select target objects
- LMB ane click
 to set the scale size
to set the scale size
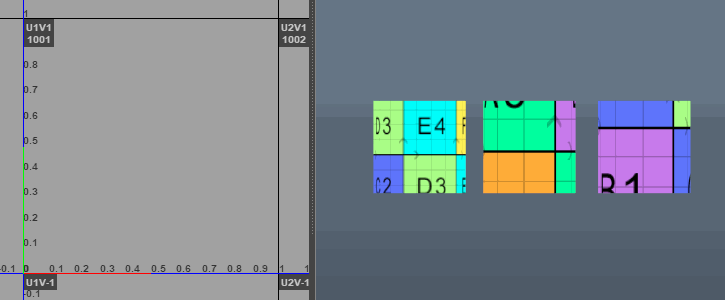
-
For UV Shells:
- Set preferred Map Size in the RMB ii settings
- Select a UV Shell
- Shift click
 or click on the Get Push button in the RMB 2 settings to get the calibration size
or click on the Get Push button in the RMB 2 settings to get the calibration size - Select target UV Shells
- Ctrl click
 to set the scale size
to set the scale size
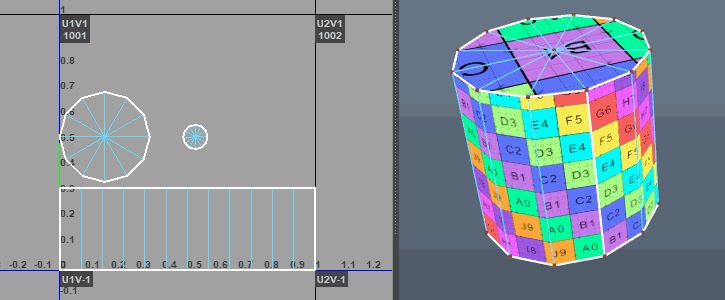
Settings
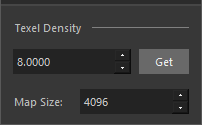
Flip  #
#
Flip the position of selected UVs or UV shells
Align  #
#
Marshal UV shells to a specified reference.
How to utilize
- Select a source UV shell
- Shift click
 to prepare it every bit a reference
to prepare it every bit a reference - Select UV Shells that y'all want to align
-
Align:
- Horizontally: LMB 1 click

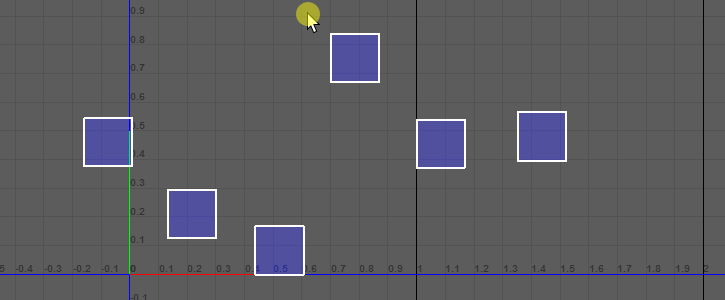
- Vertically: Alt click

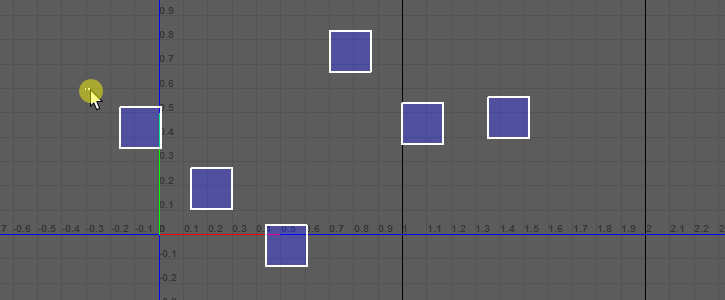
- Match Position: Ctrl click

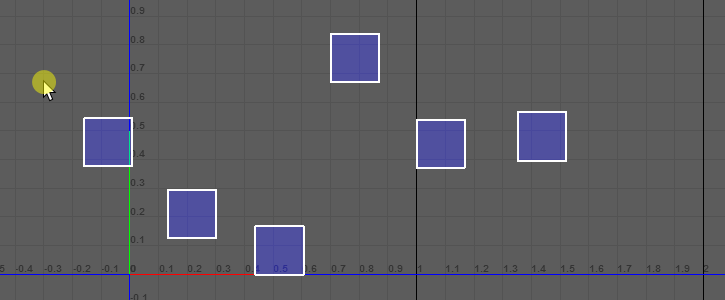
- Horizontally: LMB 1 click
Utilities#
Interface - Utilities#
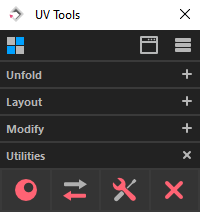
UV Shader  #
#
Creates ii UV Shader with custom texture maps (map size is 1K). Useful to check if your UVs are properly unfolded, oriented and equal in size.
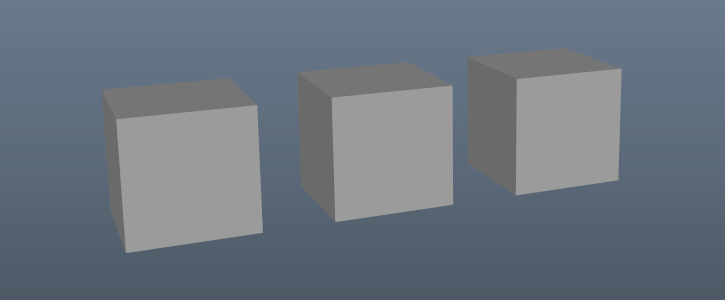
Settings
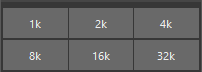
Transfer  #
#
Transfer UV layouts from source to target objects.
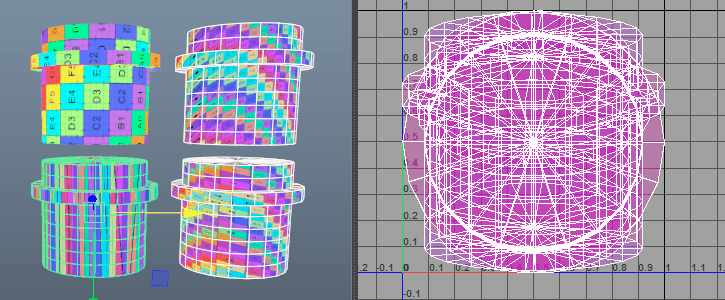
How to use
-
Set preferred Sample Space and Scope in the RMB 2 settings
-
Set Source(south): Select Object(s) and click on the Set Sources push in the RMB ii settings
Note
If y'all take multiple source objects, the script will copy
from source 1 to target ane
from source 2 to target two
and and then on, until in that location are no sources left.
-
Set Targets: Select Object(s) and click on the Set Targets button in the RMB ii settings
-
Transfer: LMB 1 click

Shortcuts
Gear up Sources: Alt click ![]()
Set Targets: Ctrl click ![]()
Settings
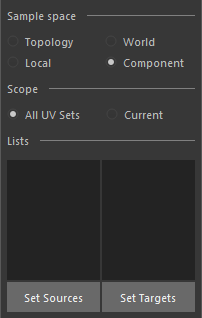
Fixes  #
#
Automatically fix backfacing face normals or UV Shells.
Remove UV Sets  #
#
Automatically remove UV Sets.
How to utilize
- Add together UV Set names to exclude in the RMB two settings (UV Sets y'all don't desire to delete)
- Select objects and LMB one click

Settings
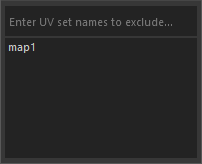
Source: https://rocket-square.com/docs/RS_UV_Kit_2d0/
0 Response to "Maya 2018 How to Add Uv Editor to Panels Again"
Post a Comment