How to Upload New Version in Docs
Alongside the slew of the productivity features, Microsoft Part likewise includes the ability to proceed track of the changes you make to a document and salve them every bit versions automatically. This version history allows you to go back in fourth dimension and restore a previous version of a certificate created using Word, Excel, or PowerPoint using the Windows 10 or web version of the app.
In addition, using version history, you can too view and compare the different versions to take a better understanding of the progress of the document.
While this is a useful feature to work without having to worry nigh changes that you or someone may make to a document, information technology's a characteristic limited to those files yous salve in OneDrive, OneDrive for Business, and SharePoint, and depending on the platform, the steps to use version history will be dissimilar.
In this Windows ten guide, nosotros'll walk you through the steps to utilize the version history feature in Part to restore previous content of documents.
- How to use Function version history (app)
- How to use Office version history (online)
How to use Part version history (app)
The power to view and restore previous versions of Office documents is merely available when files are saved to OneDrive, every bit such before you can starting time using this feature, you take to make certain that your copy of Office 365, Office 2019, or Office 2016 is connected to the cloud storage service.
Enabling version history in Role
To connect the desktop version of Part to OneDrive, use these steps:
- Open up an Role app. (For example, Microsoft Word.)
-
Create a blank certificate.
Quick Tip: You can save the extra steps to create a blank document using this tip to skip the start screen in Part.
-
Click the Sign in button in the top-right.

- Use your Function 365 or Microsoft account credentials to link Office with OneDrive.
After completing the steps, you can use steps below to permit Office to tape multiple versions of your Word, Excel, and PowerPoint documents.
Using version history in Office
To offset using version history with the desktop version of the Office apps, utilize these steps:
- Open an Office app. (For example, Microsoft Word.)
- Create a blank document.
- Click on File.
- Click on Salvage.
-
Relieve the file inside the OneDrive binder. (If you utilise a different location, version history will not work.)

-
Click the Version History button in the meridian-right.

- Click the version that you want to view and restore.
- (Optional) If you're not sure whether the version you selected has the correct changes, click the Compare push.
-
Click the Restore button.

One time you've completed the steps, the version of the document will be restored with the original content.
If you restored the incorrect version, Office ever creates a backup of every version, which means that yous tin can use the above instructions to restore the correct version.
Alternatively, you can also access the "Version History" pane from File > Info, and clicking the View and restore previous version link.
How to employ Role version history (online)
If yous use the online version of Office, you lot tin can as well view and restore the previous version of a document, but for some odd reason, the steps are unlike, fifty-fifty whether you lot're using OneDrive or OneDrive for Business organization.
Part version history with OneDrive
To view and restore a previous version of an Role certificate online, apply these steps:
- Open OneDrive on the web.
- Scan to the location of the document that you want to meet its history.
-
Right-click the file and select the Version history selection.

- The browser will open a new tab with a pane on the right with all the bachelor versions for the document.
- Select and review the version.
-
Click the Restore option.
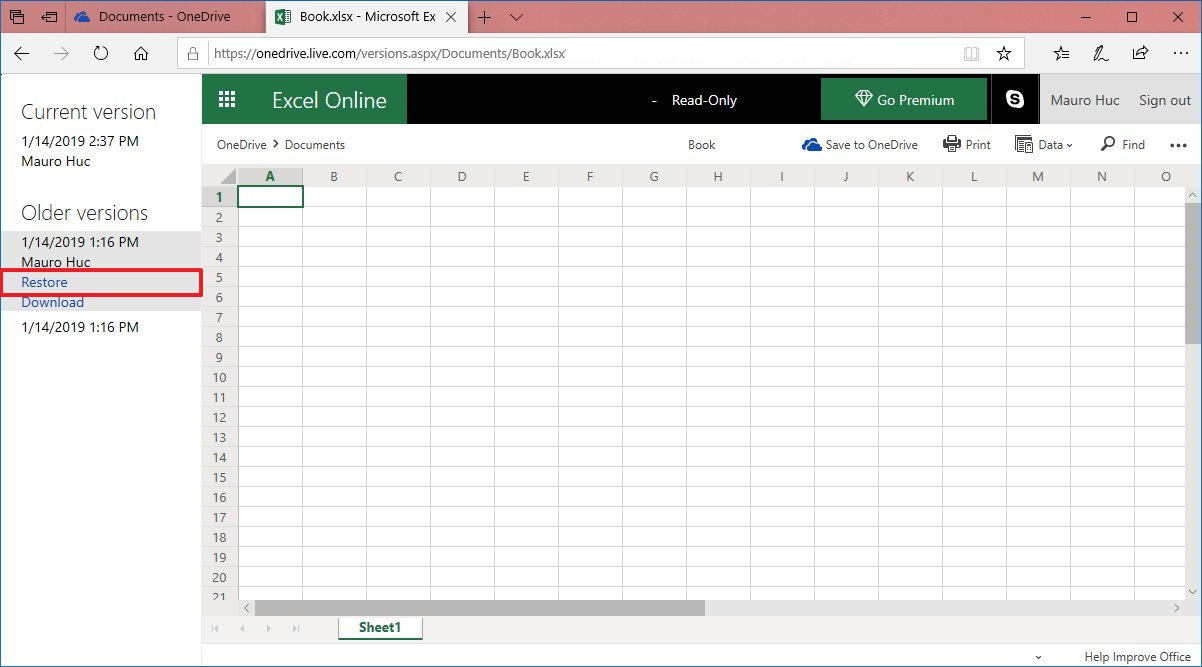
Subsequently completing the steps, you can start working with the earlier version of the certificate.
Function version history with OneDrive for Business concern
If y'all employ OneDrive for Business, the steps to utilise version history with Office documents is slightly different:
- Open OneDrive for Business organization on the web.
- Browse to the location of the document that you desire to see its version history.
-
Right-click the file and select the Version history option.
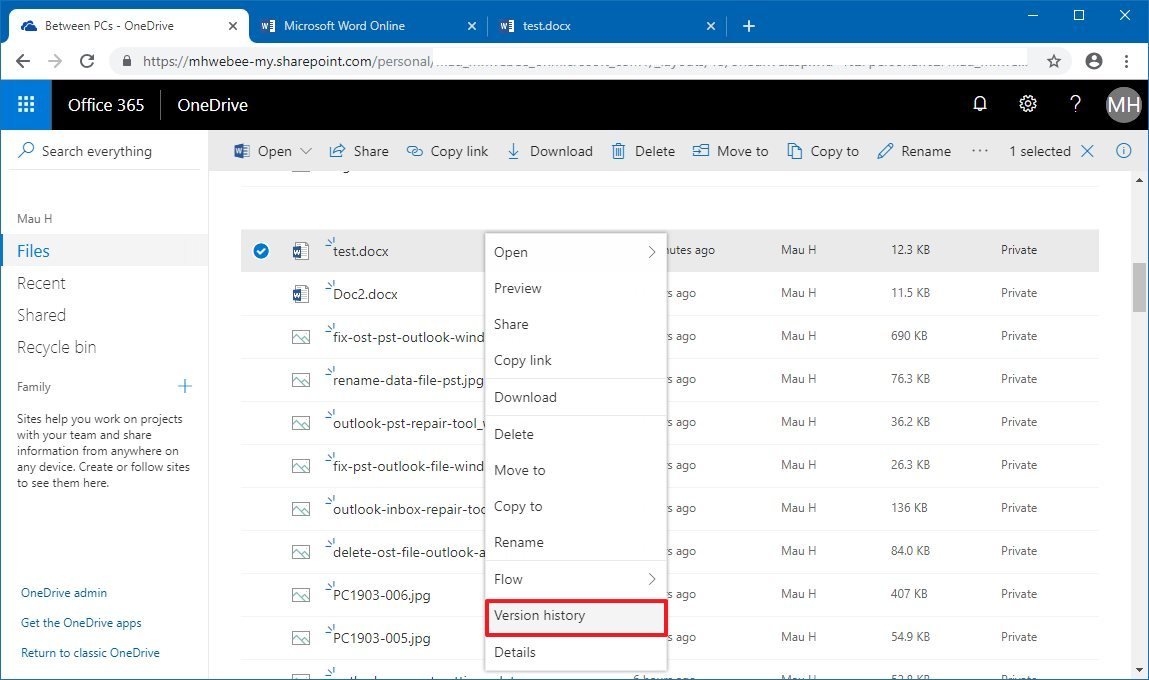
-
In the right pane, click the three-dotted button for the version, and choose ane of the options, including:
- Restore — restores the version of the document to its original OneDrive folder.
- Open up File — launches the file with the desktop application on your computer.
- Delete version — removes the version from OneDrive.

If you use the Restore choice, and so you tin starting time working with the previous version by opening the document again using the online or desktop version of the app. Even so, if you select the Open File selection, the older file will download and open up the desktop app. Then you'll need to click the Restore button to start working with the previous version.
More Windows ten resources
For more helpful manufactures, coverage, and answers to mutual questions most Windows 10, visit the post-obit resource:
- Windows 10 on Windows Fundamental – All you need to know
- Windows 10 help, tips, and tricks
- Windows ten forums on Windows Central
We may earn a committee for purchases using our links. Learn more.

Rolling out of the Garage
On this calendar week's podcast ... We epitomize the Windows 11 issue, and more!
We're back with another heady episode of the Windows Central Podcast, and this week, we written report on Microsoft's hybrid work upshot, new builds of Windows 11, and the possibility of putting Android on Surface Neo. There's also a new name and wait for Microsoft's Journal app, an interesting mini PC coming from Apcsilmic, and more than.

More reasonable
Microsoft'south Surface Duo 2 is now simply $999 — its lowest cost ever
We have some proficient news if you're on the fence virtually Microsoft's Surface Duo ii due to the high price. Microsoft, Amazon, and All-time Buy are now offering the dual-screen Android phone for $999 — a savings of $500 off the original price. Toss in a trade-in, and you can have it even cheaper.
Source: https://www.windowscentral.com/how-use-version-history-documents-office








0 Response to "How to Upload New Version in Docs"
Post a Comment